SONY VAIO SVE1512AJ SSD換装とメモリー増設
 |
| SVE1512AJ |
自宅にあった古いノートパソコンをSSDに換装しました。今回換装したのは6年前、消費税増税前にと思って買った機種です。ソニーストアのアウトレットで買いましたが、Core i7で結構CPUパワーがあったため便利に使っていました。
去年動かなくなり、故障したと思って放っておいたのですが、HDDを交換したところ復活。せっかくなのでSSDに換装してメモリーを増設してみたら使い勝手が非常に良くなったので、やり方などを書いてみたいと思います。
手順としては至って簡単で、パソコンに合うタイプのSSDを購入し、背面の蓋を外してそのまま取付、リカバリーディスクを使ってOSをクリーンインストールして完了です。
今回取り付けたのはこんな製品。
・グリーンハウスSSD 240GB GH-SSDR2SA240 内蔵型 2.5インチ SATA 厚さ7mm
選ぶに至った経緯はメインのブログで書いていますが、一言でいって安かったです。今回はメモリもノート用の新品が1000円ぐらいで手に入りましたので、総額5000円以内でかなりお得にスペックアップできました。
Amazonからはゆうパケットで届きました。この辺の容量で廉価品は結構品薄でした。届いたSSDはこんな感じ。
 |
| GH-SSDR2SA240パッケージ |
 |
| GH-SSDR2SA240 |
 |
| GH-SSDR2SA240裏面 |
本体はプラ製で簡素な作り。ツイッターで見た最近の分解画像によると中身は東芝製のNANDメモリーチップとPhisonのS11コントローラーのようでしたが、このロットもそうだといいなあ。ちなみに本体温度のモニターはできないようです。
取換えの手順は至って簡単でした。
裏返して電池を取り外し、左下のパネルをプラスドライバーで取り外すとハードディスクが出てきます。
 |
| SVE1512AJ HDD取付口 |
ブラケットを本体に固定している右下の小ネジを外し、SSDをブラケットごと引き出します。ブラケットをHDDから外したらこんな感じ。
 |
| SVE1512AJ 裏側 |
後は新しいSSDをブラケットに取り付け、逆の手順で本体に取り付けます。
 |
| ブラケットに取付 |
こんな感じで、あとは裏蓋を取り付けて電池パックを戻して終了です。
 |
| 本体に差し込んでネジ止めで終了 |
このパソコンはメモリ換装も専用の小窓があって便利が良かったです。
組み終わったら、ACアダプターを付けてリカバリーディスクを差し込みます。
この機種は当初はWindows8でしたが、壊れる前にWindows10にアップグレードしていましたので、HDD交換時に作ったWindows10リカバリー用のUSBメモリを使いました。
写真を撮るのを忘れてしまいうろ覚えで後から撮ったので微妙に自信ないですが、この辺やこの辺を参考に、ASSISTボタンを押して起動するとこんな画面になるので、
F10を押してそのまま入ったら聞いてくるのでそのまま進み、
ドライブから回復するを選んでインストールが始まりました。ただ、自分の場合はHDDを交換するときにBIOSのブート順を外部デバイス優先にしていたので、F11でUSBメモリーから起動して回復させた方が、もしかしたらいいのかもしれません。
ちなみにSSDの説明書には、初めて使うときはOS上でフォーマットをしてくださいとありましたが、特に何もせずとも大丈夫でした。
セッティングが終わった後1回電源が切れましたが、USBメモリーを差したまま電源を入れ直すとウィンドウズのインストールが始まり、コルタナが喋りだして無事に換装に成功しました。
 |
| SVE1512AJ |
インストールにかかった時間も、HDDの時は1時間ぐらいかかっていたのですが、SSDだと10分程度で終わり、通常の起動も10秒程度で、現在使っているSSD搭載のパソコンとまったく遜色がなくこれはかなりの驚きでした。
一応、CrystalDiskInfoとCrystalDiskMarkのスクリーンショットを載せておきます。
温度はやはり測れないようです。スピードの数字は正直よくわかりませんが、ソフトの挙動含めてかなり速くなったという実感です。
このパソコンはソニー製だけあって結構音がいいというか、ソニーのヘッドホンを合わせて使っているせいもあるかもしれませんが解像感のある好みの音を出しますので、この復活は個人的にはかなり嬉しかったです。
最後にメモリーの増設についても書いておきます。
適合品はDDR3で、最初についていたのはKingstonの1600Mhz (PC3-12800) の4GB、通常電圧版が1枚入っていました。スペック情報によれば最大8GBまで可能なので4GBを一枚購入。
届いたのはこんな品でした。
チップはHynixでH5TC4G83AFR-PBA両面8枚タイプですね。
取り付けも至って簡単で、電池を外し裏面真ん中あたりにあるメモリー増設用の蓋をドライバーで開けてます。
 |
| SVE1512AJ メモリ取付口 |
やや斜めにしてスロットに差し込み、パチンと倒して取付完了です。
 |
| SVE1512AJ メモリ取付 |
CPU-Zで見てみましたが、きちんとデュアルチャネルで認識されていました。
プラケースに入った新品だったのですが、製造年が2013年になっていたのが味わい深かったです。倉庫に眠ってたんですかね。買った店では最後の一枚でした。
ちなみにマザーボードはこの辺によると低電圧版も対応しているらしく、別のPCについていた低電圧版のものを試しに差してみましたが、これもデュアルチャネルで認識されていました。
復活したPCを暫く使った所、使用感も現在使っているものと遜色ありません。ただ昔の製品でノートにしては通常のクロックも高めなせいか、発熱はそれなりにあります。最近の低消費電力ノートはファンすらほとんど回りませんから、その辺は凄いですね。
メモリーもそうですが特に古いパソコンのSSD換装は、使い勝手が劇的に変わりますのでパーツ価格が下がっている現在、自宅に眠っているノートパソコンがあればぜひ試してみると面白いと思います。

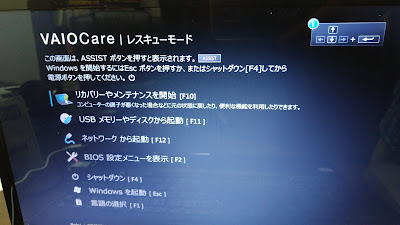
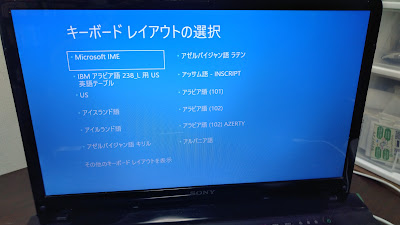











コメント
コメントを投稿